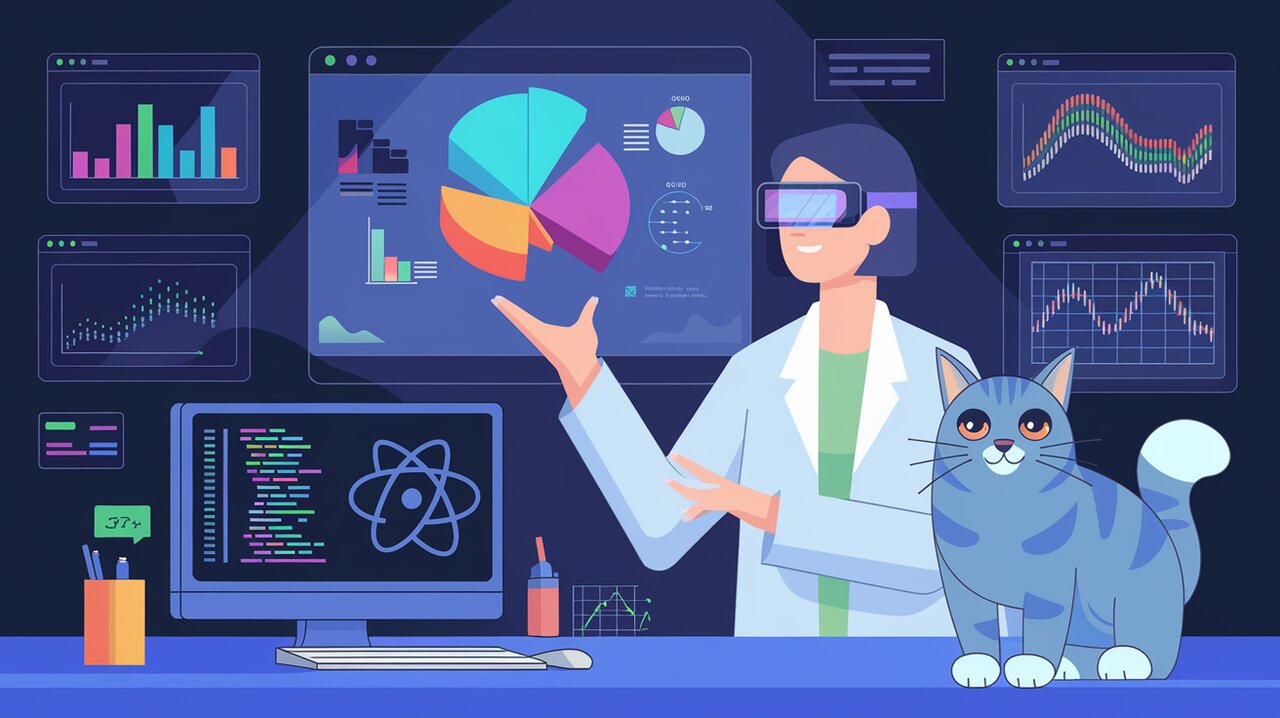
Charting Adventures: Unleashing the Power of React Google Charts
React Google Charts is a powerful and versatile library that brings the full potential of Google Charts to your React applications. This lightweight wrapper allows developers to create stunning, interactive, and fully customizable charts with ease. Whether you’re building a complex dashboard or simply want to add some visual flair to your data presentation, React Google Charts has got you covered.
Charting a Course Through Features
Before we dive into the nitty-gritty of using React Google Charts, let’s explore some of its standout features:
- Extensive Chart Types: With support for over 25 chart types, from simple line charts to complex treemaps, you’ll find the perfect visualization for your data.
- Responsive Design: Charts automatically adjust to fit their container, ensuring a seamless experience across devices.
- TypeScript Support: Fully typed for TypeScript users, providing excellent developer experience and type safety.
- Customization Options: Extensive customization possibilities allow you to tailor charts to your exact needs.
- Animation Support: Bring your charts to life with smooth animations and transitions.
- Event Handling: Easily add interactivity to your charts with built-in event handling.
Setting Sail: Installation
Let’s begin our charting adventure by installing React Google Charts. You can use either npm or yarn to add the library to your project:
Using npm:
npm install react-google-charts
Using yarn:
yarn add react-google-charts
Charting Your First Course: Basic Usage
Now that we have React Google Charts installed, let’s create our first chart. We’ll start with a simple scatter chart to get our feet wet.
Scatter Plot: Mapping the Stars
import React from 'react';
import { Chart } from "react-google-charts";
export const data = [
["Age", "Weight"],
[4, 5.5],
[8, 12],
[11, 14],
[15, 18],
[19, 22],
];
export const options = {
title: "Age vs. Weight Comparison",
hAxis: { title: "Age", minValue: 0, maxValue: 20 },
vAxis: { title: "Weight", minValue: 0, maxValue: 25 },
legend: "none",
};
export function ScatterChart() {
return (
<Chart
chartType="ScatterChart"
width="100%"
height="400px"
data={data}
options={options}
/>
);
}
In this example, we’re creating a scatter chart that compares age and weight. The Chart component from React Google Charts takes care of rendering the chart based on the provided data and options. The chartType prop specifies that we want a scatter chart, while data contains our dataset, and options allows us to customize the chart’s appearance and behavior.
Bar Chart: Raising the Bar
Let’s explore another common chart type: the bar chart. This time, we’ll visualize sales data across different months.
import React from 'react';
import { Chart } from "react-google-charts";
export const data = [
["Month", "Sales", "Expenses"],
["Jan", 1000, 400],
["Feb", 1170, 460],
["Mar", 660, 1120],
["Apr", 1030, 540],
];
export const options = {
title: "Company Performance",
chartArea: { width: "50%" },
hAxis: { title: "Total Population", minValue: 0 },
vAxis: { title: "City" },
};
export function BarChart() {
return (
<Chart
chartType="BarChart"
width="100%"
height="400px"
data={data}
options={options}
/>
);
}
This bar chart displays sales and expenses side by side for each month. Notice how we’ve added a second data series to create a grouped bar chart, allowing for easy comparison between sales and expenses.
Navigating Advanced Waters
Now that we’ve covered the basics, let’s explore some more advanced features of React Google Charts.
Interactive Dashboard: Charting Multiple Courses
One of the most powerful aspects of React Google Charts is the ability to create interactive dashboards with multiple charts that can respond to user interactions. Let’s create a dashboard with two charts: a pie chart and a line chart.
import React, { useState } from 'react';
import { Chart } from "react-google-charts";
export function Dashboard() {
const [selectedSlice, setSelectedSlice] = useState("");
const pieData = [
["Task", "Hours per Day"],
["Work", 11],
["Eat", 2],
["Commute", 2],
["Watch TV", 2],
["Sleep", 7],
];
const lineData = [
["Year", "Sales", "Expenses"],
["2018", 1000, 400],
["2019", 1170, 460],
["2020", 660, 1120],
["2021", 1030, 540],
];
const pieOptions = {
title: "My Daily Activities",
sliceVisibilityThreshold: 0.2,
};
const lineOptions = {
title: "Company Performance",
curveType: "function",
legend: { position: "bottom" },
};
return (
<div>
<Chart
chartType="PieChart"
data={pieData}
options={pieOptions}
width={"100%"}
height={"400px"}
chartEvents={[
{
eventName: "select",
callback: ({ chartWrapper }) => {
const chart = chartWrapper.getChart();
const selection = chart.getSelection();
if (selection.length === 0) return;
const [selectedItem] = selection;
const dataTable = chartWrapper.getDataTable();
const { row } = selectedItem;
const value = dataTable?.getValue(row, 0);
setSelectedSlice(value);
},
},
]}
/>
<h2>Selected: {selectedSlice}</h2>
<Chart
chartType="LineChart"
data={lineData}
options={lineOptions}
width={"100%"}
height={"400px"}
/>
</div>
);
}
In this example, we’ve created a dashboard with a pie chart and a line chart. The pie chart is interactive – when a user clicks on a slice, the selected slice’s label is displayed. This demonstrates how you can use the chartEvents prop to handle user interactions and update your React component’s state accordingly.
Custom Visualization: Charting Your Own Path
React Google Charts also allows you to create custom visualizations using the chartType="ColumnChart" with custom rendering. Here’s an example of a custom column chart with images on top of each column:
import React from 'react';
import { Chart } from "react-google-charts";
export function ImageColumnChart() {
const data = [
["Element", "Density", { role: "style" }, { role: "annotation" }],
["Copper", 8.94, "#b87333", "Cu"],
["Silver", 10.49, "silver", "Ag"],
["Gold", 19.3, "gold", "Au"],
["Platinum", 21.45, "color: #e5e4e2", "Pt"],
];
const options = {
title: "Density of Precious Metals, in g/cm^3",
width: 600,
height: 400,
bar: { groupWidth: "95%" },
legend: { position: "none" },
};
return (
<Chart
chartType="ColumnChart"
width="100%"
height="400px"
data={data}
options={options}
chartPackages={["corechart", "controls"]}
chartEvents={[
{
eventName: "ready",
callback: ({ chartWrapper, google }) => {
const chart = chartWrapper.getChart();
google.visualization.events.addListener(chart, "onmouseover", (e) => {
const { row, column } = e;
if (column !== 0) return;
const data = chartWrapper.getDataTable();
const value = data.getValue(row, 1);
const element = data.getValue(row, 0);
chart.setSelection([{ row, column }]);
console.log(`Hovering over ${element} with value ${value}`);
});
},
},
]}
/>
);
}
This example demonstrates a column chart with custom styling for each column and annotations. We’ve also added a custom event listener for mouseover events, showcasing how you can extend the interactivity of your charts beyond the built-in options.
Anchoring Your Knowledge
React Google Charts offers a powerful and flexible way to create beautiful, interactive charts in your React applications. We’ve explored basic usage with scatter and bar charts, advanced features like interactive dashboards, and even touched on custom visualizations.
Remember, the key to mastering React Google Charts is experimentation. Don’t be afraid to dive into the documentation, try out different chart types, and customize options to fit your specific needs. With its extensive feature set and ease of use, React Google Charts empowers you to transform raw data into compelling visual stories that engage and inform your users.
As you continue your charting adventures, keep exploring new ways to visualize your data. Whether you’re creating simple graphs or complex interactive dashboards, React Google Charts provides the tools you need to bring your data to life. Happy charting!
