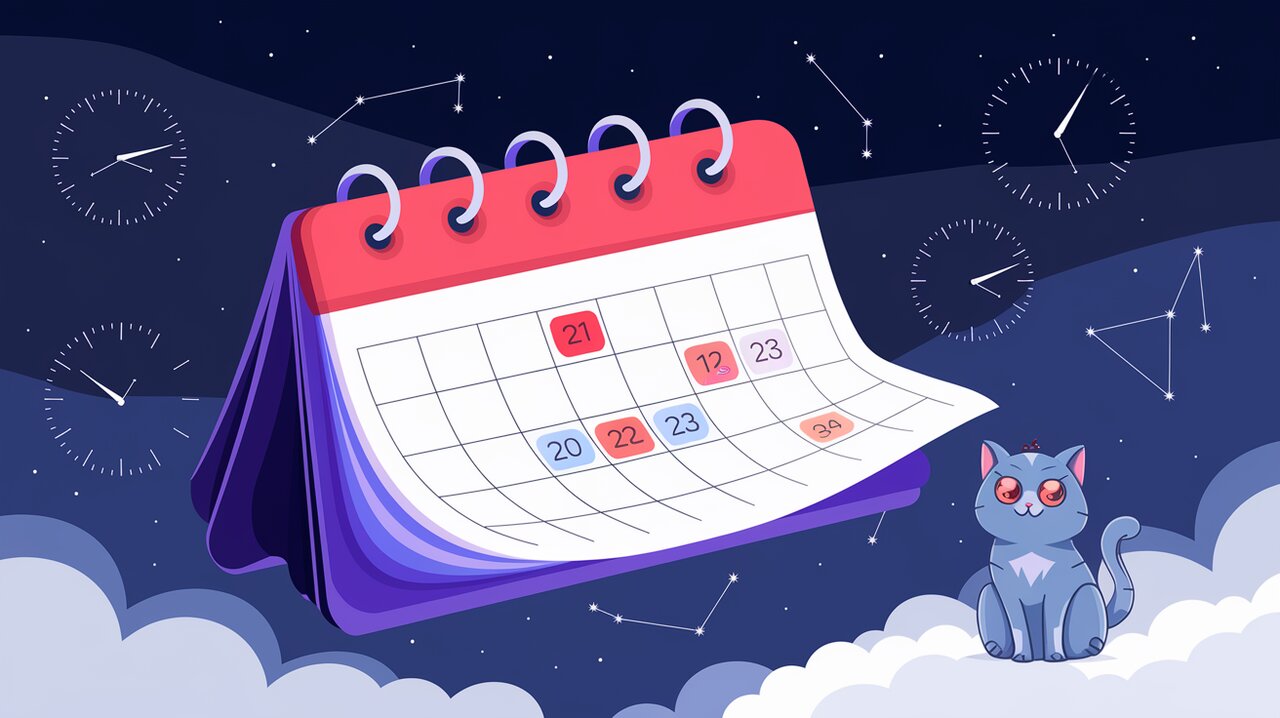
Conjuring Dates with React-Date-Picker: A Magical Journey Through Time
In the realm of React development, crafting intuitive date input components can be a challenging quest. Enter React-Date-Picker, a powerful library that transforms this task into a magical experience. This versatile tool empowers developers to conjure date selection interfaces with ease, offering a perfect blend of functionality and customization.
Unveiling the Enchanted Features
React-Date-Picker comes equipped with a treasure trove of capabilities:
- Pick days, months, years, or even decades with a wave of your cursor
- Support for virtually any language, allowing your date picker to speak in tongues
- No need for the legendary moment.js library, as it stands strong on its own
- Accessible design, ensuring all users can wield its power
- Responsive layout that adapts to various screen sizes like a shape-shifting spell
Summoning the Date Picker
Before we can harness the power of React-Date-Picker, we must first summon it to our project. Open your magical terminal and chant one of these incantations:
npm install react-date-picker
Or if you prefer the yarn familiar:
yarn add react-date-picker
Casting Your First Date Spell
Let’s begin with a simple enchantment to create a basic date picker. First, import the necessary components from the react-date-picker grimoire:
import React, { useState } from 'react';
import DatePicker from 'react-date-picker';
type ValuePiece = Date | null;
type Value = ValuePiece | [ValuePiece, ValuePiece];
function MyDatePickerApp() {
const [value, onChange] = useState<Value>(new Date());
return (
<div>
<DatePicker onChange={onChange} value={value} />
</div>
);
}
In this spell, we create a state variable value to hold the selected date and an onChange function to update it. The DatePicker component is then rendered with these props, creating a fully functional date input.
Customizing the Calendar’s Appearance
To add some flair to your date picker, you can style it using CSS. Import the default styles and then override them with your own magical touches:
import 'react-date-picker/dist/DatePicker.css';
import 'react-calendar/dist/Calendar.css';
// Your custom styles here
Advanced Incantations
Conjuring a Date Range
For those times when you need to select a range of dates, React-Date-Picker offers a powerful ritual:
import React, { useState } from 'react';
import DatePicker from 'react-date-picker';
function DateRangePickerApp() {
const [dateRange, setDateRange] = useState<[Date | null, Date | null]>([null, null]);
return (
<div>
<DatePicker
onChange={setDateRange}
value={dateRange}
selectRange={true}
/>
</div>
);
}
This spell creates a date picker that allows users to select a start and end date. The selectRange prop enables this magical feature.
Summoning Time Along with Dates
When you need to capture both date and time, React-Date-Picker can be combined with its sibling, React-Time-Picker:
import React, { useState } from 'react';
import DatePicker from 'react-date-picker';
import TimePicker from 'react-time-picker';
function DateTimePickerApp() {
const [date, setDate] = useState<Date | null>(new Date());
const [time, setTime] = useState<string | null>('12:00');
return (
<div>
<DatePicker onChange={setDate} value={date} />
<TimePicker onChange={setTime} value={time} />
</div>
);
}
This combination allows users to select both a date and time, giving you full control over temporal input.
Restricting the Date Range
To limit the selectable dates, you can use the minDate and maxDate props:
import React, { useState } from 'react';
import DatePicker from 'react-date-picker';
function RestrictedDatePickerApp() {
const [value, onChange] = useState<Date | null>(new Date());
return (
<div>
<DatePicker
onChange={onChange}
value={value}
minDate={new Date(2023, 0, 1)}
maxDate={new Date(2023, 11, 31)}
/>
</div>
);
}
This spell restricts date selection to the year 2023, preventing users from choosing dates outside this range.
Mastering the Date Picker’s Arcane Properties
React-Date-Picker offers a plethora of props to customize its behavior. Here are some of the most powerful incantations:
format: Defines the input format (e.g., “y-MM-dd” for YYYY-MM-DD)locale: Sets the language and regional settingsdisabled: Disables the date picker when set totruecalendarIcon: Customizes the calendar icon or removes it withnullclearIcon: Customizes the clear button icon or removes it withnulldayPlaceholder,monthPlaceholder,yearPlaceholder: Set custom placeholders for day, month, and year inputs
Conclusion: Mastering the Art of Date Selection
React-Date-Picker is a powerful artifact in any React developer’s arsenal. Its flexibility and ease of use make it an excellent choice for projects of all sizes. By mastering its various props and combining it with other components, you can create date input experiences that are both functional and delightful.
As you continue your journey with React-Date-Picker, remember that the true power lies in customization. Experiment with different props, styles, and combinations to create date pickers that perfectly fit your application’s needs. With practice, you’ll be crafting date selection interfaces that feel like pure magic to your users.
May your dates always be picked with precision and your calendars forever aligned!
