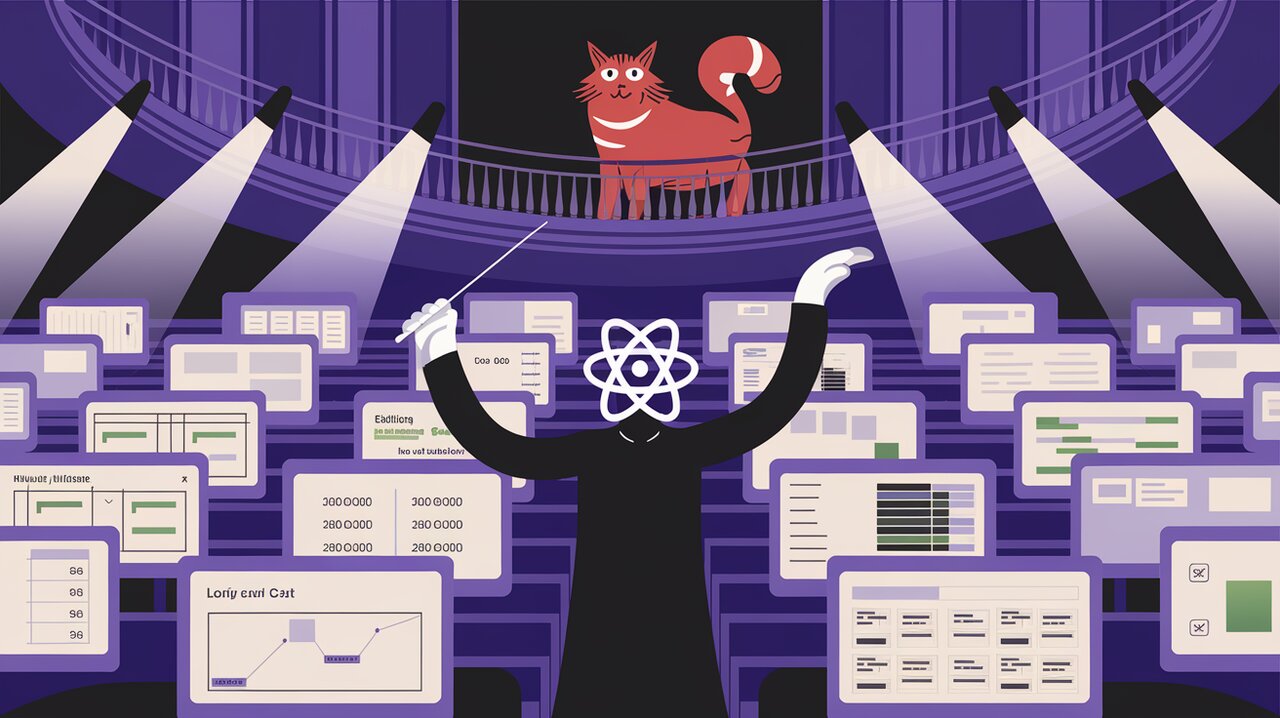
Orchestrating Data with ka-table: A React Table Symphony
ka-table is a React component that brings harmony to data presentation. It’s like having a skilled conductor for your data orchestra, allowing you to arrange, sort, filter, and edit information with the precision of a symphony. Whether you’re building a simple data grid or a complex, interactive table, ka-table provides the instruments you need to create a masterpiece of data visualization.
A Crescendo of Features
ka-table doesn’t just play one note; it offers a full range of features to enhance your data presentation:
- Editing Symphony: Seamlessly edit data with built-in editors for various data types.
- Filtering Overture: Apply predefined or custom filters to sift through your data.
- Grouping Ensemble: Organize your data into logical groups for better analysis.
- Search Sonata: Quickly find information across the entire table.
- Selection Chorus: Choose between multiple or single row selection modes.
- State Storing Harmony: Preserve and restore table states across sessions.
- Validation Cadence: Ensure data integrity with customizable validation rules.
- Virtual Scrolling Rhapsody: Handle large datasets with grace and efficiency.
Setting the Stage: Installation
Before we begin our performance, let’s set up ka-table in your React project. You can use either npm or yarn to add this component to your ensemble:
Using npm:
npm install ka-table
Or if you prefer yarn:
yarn add ka-table
Basic Usage: The First Movement
Let’s start with a simple composition to get a feel for ka-table’s rhythm:
import 'ka-table/style.css';
import React from 'react';
import { Table } from 'ka-table';
import { DataType, EditingMode, SortingMode } from 'ka-table/enums';
const dataArray = Array(10).fill(undefined).map((_, index) => ({
column1: `column:1 row:${index}`,
column2: `column:2 row:${index}`,
column3: `column:3 row:${index}`,
column4: `column:4 row:${index}`,
id: index,
}));
const BasicTableDemo: React.FC = () => {
return (
<Table
columns={[
{ key: 'column1', title: 'Column 1', dataType: DataType.String },
{ key: 'column2', title: 'Column 2', dataType: DataType.String },
{ key: 'column3', title: 'Column 3', dataType: DataType.String },
{ key: 'column4', title: 'Column 4', dataType: DataType.String },
]}
data={dataArray}
editingMode={EditingMode.Cell}
rowKeyField={'id'}
sortingMode={SortingMode.Single}
/>
);
};
In this opening piece, we’ve created a simple table with four columns. The dataArray provides our rows, each with a unique id. We’ve enabled cell editing and single-column sorting to give our table some interactive flair.
Understanding the Score
Let’s break down the key elements of our basic table:
columns: Defines the structure of our table, specifying the key, title, and data type for each column.data: The array of objects that populates our table rows.editingMode: Set toEditingMode.Cell, allowing inline editing of cell values.rowKeyField: Specifies the unique identifier for each row, crucial for React’s rendering optimization.sortingMode: Enables sorting on a single column at a time.
Advanced Techniques: The Second Movement
Now that we’ve mastered the basics, let’s explore some more sophisticated arrangements with ka-table.
Filtering Fanfare
Add a filter row to your table to allow users to refine the data display:
import { FilteringMode } from 'ka-table/enums';
const AdvancedTableDemo: React.FC = () => {
return (
<Table
// ... other props
filteringMode={FilteringMode.FilterRow}
columns={[
{ key: 'column1', title: 'Column 1', dataType: DataType.String, filterRowOperator: '=' },
{ key: 'column2', title: 'Column 2', dataType: DataType.String, filterRowOperator: '=' },
// ... other columns
]}
/>
);
};
This addition introduces a filter row at the top of our table. Users can now enter filter criteria for each column, refining the data view based on their needs.
Grouping Groove
Organize your data into logical groups with ka-table’s grouping feature:
import { GroupingMode } from 'ka-table/enums';
const GroupedTableDemo: React.FC = () => {
return (
<Table
// ... other props
groups={[{ columnKey: 'column1' }]}
groupsExpanded={[]}
groupedColumns={['column1']}
groupingMode={GroupingMode.SingleColumn}
/>
);
};
This configuration groups our data by column1, creating a hierarchical view of the information. Users can expand or collapse groups, providing a more organized presentation of complex datasets.
Virtual Scrolling Virtuoso
For tables with a large number of rows, virtual scrolling can significantly improve performance:
import { VirtualScrolling } from 'ka-table/models';
const VirtualScrollTableDemo: React.FC = () => {
return (
<Table
// ... other props
virtualScrolling={{
enabled: true,
itemHeight: 48,
scrollPosition: 0
} as VirtualScrolling}
/>
);
};
This setup enables virtual scrolling, rendering only the visible rows and dynamically loading others as the user scrolls. It’s particularly useful for tables with thousands of rows, ensuring smooth performance even with large datasets.
Finale: Putting It All Together
As we reach the crescendo of our ka-table symphony, let’s compose a final piece that showcases the full range of its capabilities:
import React, { useState } from 'react';
import { ITableProps, kaReducer, Table } from 'ka-table';
import { DataType, EditingMode, FilteringMode, SortingMode } from 'ka-table/enums';
import { DispatchFunc } from 'ka-table/types';
const dataArray = Array(1000).fill(undefined).map((_, index) => ({
id: index,
name: `Person ${index}`,
age: 20 + (index % 50),
city: ['New York', 'London', 'Tokyo', 'Paris', 'Berlin'][index % 5],
}));
const tablePropsInit: ITableProps = {
columns: [
{ key: 'name', title: 'Name', dataType: DataType.String },
{ key: 'age', title: 'Age', dataType: DataType.Number },
{ key: 'city', title: 'City', dataType: DataType.String },
],
data: dataArray,
editingMode: EditingMode.Cell,
filteringMode: FilteringMode.FilterRow,
rowKeyField: 'id',
sortingMode: SortingMode.Single,
virtualScrolling: {
enabled: true,
itemHeight: 48,
},
};
const MaestroTableDemo: React.FC = () => {
const [tableProps, changeTableProps] = useState(tablePropsInit);
const dispatch: DispatchFunc = (action) => {
changeTableProps((prevState: ITableProps) => kaReducer(prevState, action));
};
return (
<Table
{...tableProps}
dispatch={dispatch}
/>
);
};
export default MaestroTableDemo;
In this grand finale, we’ve orchestrated a table that combines editing, filtering, sorting, and virtual scrolling. The kaReducer function acts as our conductor, managing state changes and ensuring our table responds harmoniously to user interactions.
Curtain Call
ka-table proves to be a versatile and powerful instrument in the React developer’s toolkit. From simple data grids to complex, interactive tables, it provides the flexibility and features needed to create stunning data presentations. By mastering its various components and configurations, you can orchestrate data displays that are not just functional, but truly symphonic in their ability to engage and inform users.
As you continue to explore ka-table, you’ll discover even more ways to fine-tune your data presentations, creating user experiences that resonate with clarity and interactivity. So take up the baton and start conducting your own data symphonies with ka-table!
