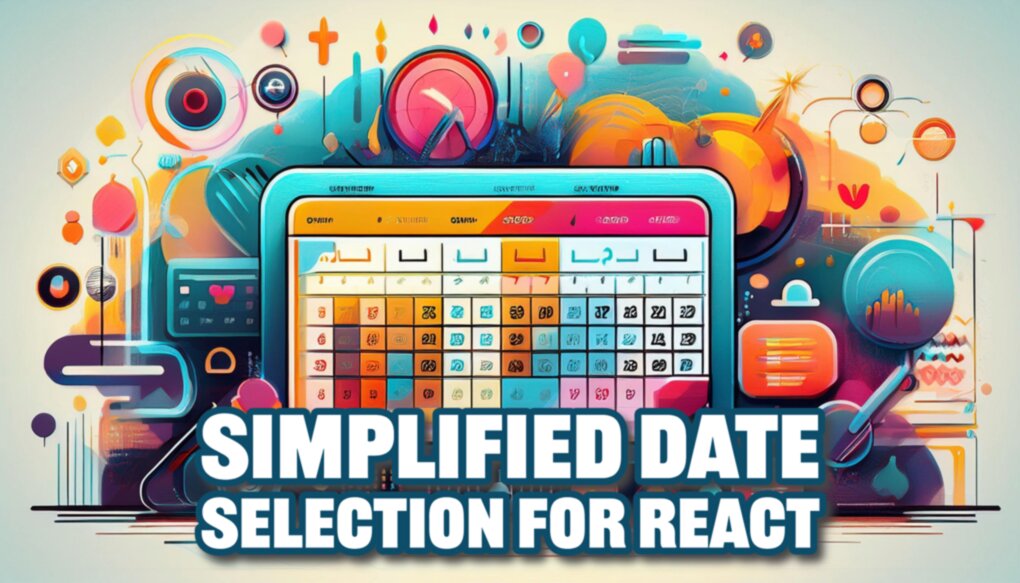
Mastering React DatePicker: A Developer's Guide to Effortless Date Selection
React DatePicker is a versatile and user-friendly library that simplifies the process of adding date and time selection functionality to your React applications. Whether you’re building a booking system, a scheduling app, or any project that requires date input, React DatePicker offers a clean and customizable solution.
Installation
Getting started with React DatePicker is straightforward. You can install it using npm or yarn:
npm install react-datepicker --save
or
yarn add react-datepicker
Don’t forget to install React and PropTypes if you haven’t already, as they’re peer dependencies.
Basic Usage
Let’s dive into a simple example to see how easy it is to implement React DatePicker in your project:
import React, { useState } from "react";
import DatePicker from "react-datepicker";
import "react-datepicker/dist/react-datepicker.css";
const MyDatePicker = () => {
const [selectedDate, setSelectedDate] = useState(new Date());
return (
<DatePicker
selected={selectedDate}
onChange={(date) => setSelectedDate(date)}
/>
);
};
In this basic example, we’re importing the necessary components and styles, setting up a state to store the selected date, and rendering the DatePicker component. The selected prop sets the current date, while the onChange prop updates our state when a new date is chosen.
Advanced Usage
Now that we’ve covered the basics, let’s explore some more advanced features of React DatePicker:
Adding Time Selection
To include a time picker alongside the date selection, simply add the showTimeSelect prop:
<DatePicker
selected={selectedDate}
onChange={(date) => setSelectedDate(date)}
showTimeSelect
dateFormat="MMMM d, yyyy h:mm aa"
/>
This will display time options at 30-minute intervals by default. You can customize this using the timeIntervals prop.
Date Range Selection
React DatePicker also supports selecting a range of dates:
const [dateRange, setDateRange] = useState<Array<Date | null>>(
[new Date(), new Date()]
);
const [startDate, endDate] = dateRange;
return (
<DatePicker
selectsRange={true}
startDate={startDate ?? undefined}
endDate={endDate ?? undefined}
onChange={(update) => {
setDateRange(update);
}}
isClearable={true}
/>
);
This example allows users to select a start and end date, with the option to clear the selection.
Customizing the Look and Feel
React DatePicker is highly customizable. You can change its appearance using CSS or by passing custom components:
<DatePicker
selected={selectedDate}
onChange={(date) => setSelectedDate(date)}
dayClassName={(date) =>
date.getDay() === 6 || date.getDay() === 0 ? "weekend" : undefined
}
customInput={<MyCustomInput />}
/>
In this example, we’re adding a custom class to weekend days and using a custom input component.
Localization
To use React DatePicker in different languages, you can leverage the date-fns library’s localization feature:
import { registerLocale, setDefaultLocale } from "react-datepicker";
import es from 'date-fns/locale/es';
registerLocale('es', es);
const [selectedDate, setSelectedDate] = useState(new Date());
<DatePicker
selected={selectedDate}
onChange={(date) => setSelectedDate(date)}
locale="es"
dateFormat="P"
/>
This sets up the DatePicker to use Spanish localization.
Conclusion
React DatePicker is a powerful tool that can significantly streamline date and time selection in your React applications. With its easy setup, extensive customization options, and robust feature set, it’s an excellent choice for developers looking to enhance their user interfaces with intuitive date picking functionality.
Remember to check the official documentation for even more advanced features and customization options. Happy coding, and may your dates always be perfectly picked!
