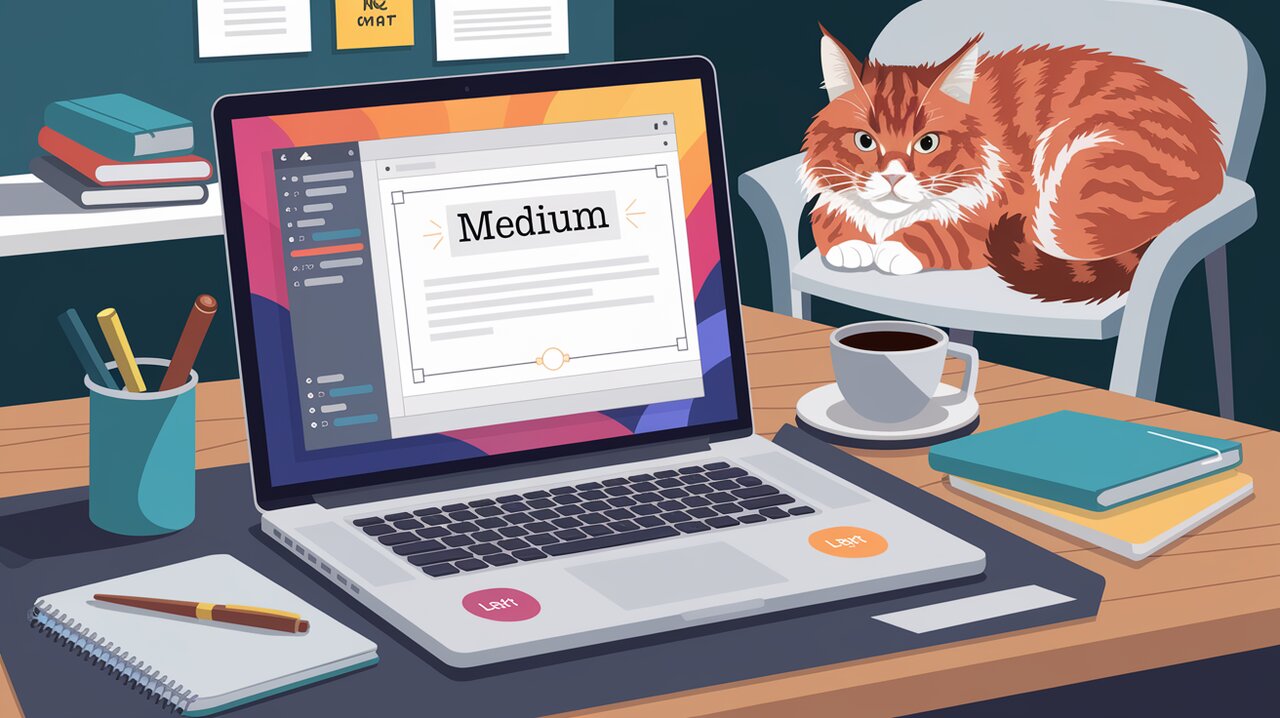
Unleash Medium-Style Editing Magic with react-medium-editor
React developers are constantly seeking ways to enhance user experience, especially when it comes to content creation. Enter react-medium-editor, a powerful React wrapper for the popular medium-editor library. This nifty package brings the sleek, intuitive editing experience popularized by Medium.com right into your React applications. Whether you’re building a blogging platform, a content management system, or any application that requires rich text editing, react-medium-editor offers a user-friendly solution that’s both powerful and easy to implement.
Fantastic Features of react-medium-editor
Before we dive into the implementation details, let’s explore some of the standout features that make react-medium-editor a go-to choice for developers:
- Inline Editing: Users can edit content directly on the page, providing a seamless writing experience.
- Customizable Toolbar: Tailor the editing options to fit your application’s needs.
- React Integration: Seamlessly integrates with React components and state management.
- Theming Support: Easily apply custom styles to match your application’s design.
- Lightweight: Minimal impact on your application’s performance.
Setting Up Your Editor
Let’s start by adding react-medium-editor to your project. You can install it using npm or yarn:
npm install react-medium-editor --save
# or
yarn add react-medium-editorDon’t forget to include the necessary CSS files for styling. If you’re using webpack, you can require them directly in your JavaScript file:
import 'medium-editor/dist/css/medium-editor.css';
import 'medium-editor/dist/css/themes/default.css';Crafting Your First Editor
Now that we have everything set up, let’s create a basic editor component:
import React, { useState } from 'react';
import Editor from 'react-medium-editor';
const BasicEditor: React.FC = () => {
const [text, setText] = useState<string>('Start typing here...');
const handleChange = (content: string) => {
setText(content);
};
return (
<Editor
text={text}
onChange={handleChange}
options={{ toolbar: { buttons: ['bold', 'italic', 'underline'] } }}
/>
);
};
export default BasicEditor;In this example, we’ve created a simple editor with basic formatting options. The text state holds the current content, and handleChange updates it as the user types or formats the text.
Customizing Your Editing Experience
One of the strengths of react-medium-editor is its flexibility. Let’s explore some ways to tailor the editor to your needs:
Toolbar Customization
You can easily customize the toolbar by adjusting the options prop:
const AdvancedEditor: React.FC = () => {
const [content, setContent] = useState<string>('');
const editorOptions = {
toolbar: {
buttons: ['bold', 'italic', 'underline', 'anchor', 'h2', 'h3', 'quote']
},
placeholder: { text: 'Tell your story...' }
};
return (
<Editor
text={content}
onChange={setContent}
options={editorOptions}
/>
);
};This configuration adds more formatting options and a custom placeholder text, enhancing the user’s editing capabilities.
Styling Your Editor
To make your editor blend seamlessly with your application’s design, you can pass custom styles:
const StyledEditor: React.FC = () => {
const [text, setText] = useState<string>('');
const editorStyle = {
backgroundColor: '#f4f4f4',
border: '1px solid #ddd',
borderRadius: '4px',
padding: '10px'
};
return (
<Editor
text={text}
onChange={setText}
style={editorStyle}
/>
);
};This approach allows you to seamlessly integrate the editor with your application’s look and feel.
Advanced Techniques
Let’s delve into some more advanced uses of react-medium-editor to truly harness its power:
Controlled vs Uncontrolled Components
By default, react-medium-editor operates as a controlled component. However, you can use it as an uncontrolled component for certain scenarios:
const UncontrolledEditor: React.FC = () => {
const handleChange = (text: string, medium: any) => {
console.log('New content:', text);
};
return (
<Editor
onChange={handleChange}
text="Initial content"
/>
);
};In this case, the editor manages its own state internally, which can be useful for simpler implementations or when you don’t need to track the content in your React state.
Custom Tags and Attributes
react-medium-editor allows you to specify custom tags and attributes for the editable element:
const CustomTagEditor: React.FC = () => {
return (
<Editor
tag="pre"
text="<code>const greeting = 'Hello, World!';</code>"
options={{ toolbar: false }}
data-custom-attr="my-editor"
/>
);
};This example uses a <pre> tag instead of the default <div>, which can be useful for displaying code snippets or other pre-formatted text.
Wrapping Up
react-medium-editor brings the power of Medium’s intuitive editing experience to your React applications. Its flexibility, ease of use, and rich feature set make it an excellent choice for developers looking to implement sophisticated content creation tools.
Whether you’re building a simple blog or a complex content management system, react-medium-editor provides the tools you need to create a smooth, user-friendly editing experience. By leveraging its customization options, you can tailor the editor to fit perfectly within your application’s ecosystem.
As you continue to explore react-medium-editor, you’ll discover even more ways to enhance your users’ content creation experience. Happy editing!
For more insights into React libraries that can elevate your development experience, check out our articles on Markdown wizardry with react-md-editor and Unleashing Slate’s power for React rich text editing.
