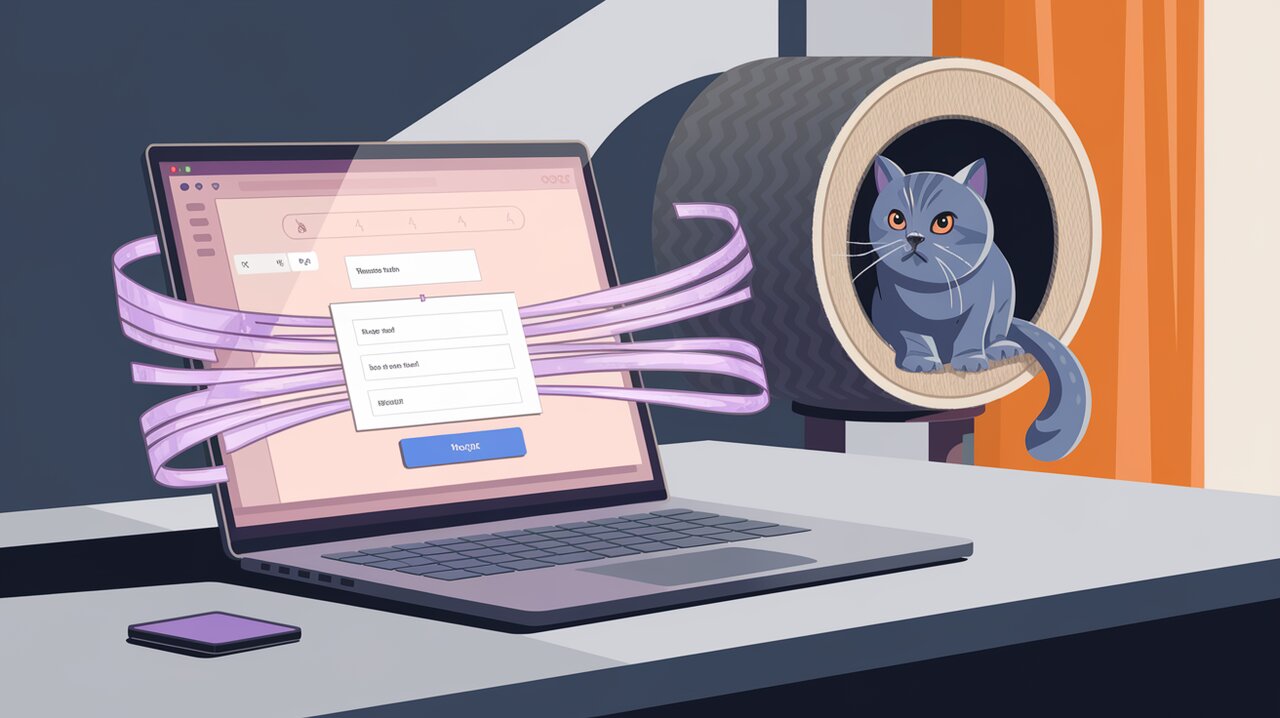
Stretch Your Inputs: Mastering Elastic Text Fields with react-input-autosize
In the world of web development, creating intuitive and responsive user interfaces is paramount. One often overlooked aspect of form design is the input field’s ability to adapt to its content. Enter react-input-autosize, a nifty library that brings elasticity to your text inputs, enhancing both functionality and user experience.
Expanding Your Form’s Horizons
react-input-autosize is a React component that generates an input field capable of resizing itself based on its content. This means no more fixed-width inputs that either cut off long entries or leave excessive empty space. Let’s explore how this library can stretch your form design capabilities.
Key Features
- Dynamic Resizing: Automatically adjusts input width to fit content
- Customizable Styling: Easily integrate with your existing CSS
- Placeholder Support: Maintains functionality with placeholder text
- Controlled Input: Works seamlessly with React’s controlled component pattern
- Cross-Browser Compatibility: Includes workarounds for browser-specific quirks
Getting Started
To begin your journey with elastic inputs, you’ll need to install the library. Open your terminal and run:
npm install react-input-autosize --save
Or if you prefer yarn:
yarn add react-input-autosize
Basic Implementation
Let’s dive into a simple example to see react-input-autosize in action:
import React, { useState } from 'react';
import AutosizeInput from 'react-input-autosize';
const ElasticInputDemo = () => {
const [inputValue, setInputValue] = useState('');
return (
<AutosizeInput
name="form-field-name"
value={inputValue}
onChange={(event) => setInputValue(event.target.value)}
placeholder="Type something..."
/>
);
};
In this basic setup, we’ve created an input that will grow or shrink based on the user’s input. The onChange handler updates the state, causing the input to re-render and resize accordingly.
Styling Your Elastic Input
One of the great features of react-input-autosize is its flexibility when it comes to styling. You can easily apply custom styles to match your application’s design:
import React, { useState } from 'react';
import AutosizeInput from 'react-input-autosize';
const StyledElasticInput = () => {
const [inputValue, setInputValue] = useState('');
return (
<AutosizeInput
name="form-field-name"
value={inputValue}
onChange={(event) => setInputValue(event.target.value)}
style={{ background: '#f0f0f0', padding: '5px', borderRadius: '4px' }}
inputStyle={{ fontSize: '16px', fontFamily: 'Arial', color: '#333' }}
placeholder="Styled input"
/>
);
};
Here, we’ve added custom styles to both the wrapper div and the input element itself. The style prop affects the outer container, while inputStyle targets the actual input field.
Advanced Usage
Setting Minimum Width
Sometimes you might want to ensure your input doesn’t shrink below a certain width, even when empty. You can achieve this by using a placeholder:
import React, { useState } from 'react';
import AutosizeInput from 'react-input-autosize';
const MinWidthInput = () => {
const [inputValue, setInputValue] = useState('');
return (
<AutosizeInput
name="min-width-input"
value={inputValue}
onChange={(event) => setInputValue(event.target.value)}
placeholder="Minimum width"
placeholderIsMinWidth
/>
);
};
The placeholderIsMinWidth prop ensures that the input’s width is never smaller than the width of the placeholder text.
Handling Custom Font Sizes
If your application uses custom font sizes, you’ll need to inform react-input-autosize about it:
import React, { useState } from 'react';
import AutosizeInput from 'react-input-autosize';
const LargeTextInput = () => {
const [inputValue, setInputValue] = useState('');
return (
<AutosizeInput
name="large-text-input"
value={inputValue}
onChange={(event) => setInputValue(event.target.value)}
inputStyle={{ fontSize: '24px' }}
/>
);
};
By specifying the fontSize in inputStyle, you ensure that the component calculates the correct width for the larger text.
Troubleshooting Common Issues
Changing Styles at Runtime
If you’re dynamically changing styles after the component has mounted, you might notice that the sizing becomes incorrect. To fix this, you can either:
- Remount the component by providing a different
keyprop. - Call the
copyInputStyles()method after style changes.
import React, { useRef, useEffect } from 'react';
import AutosizeInput from 'react-input-autosize';
const DynamicStyleInput = () => {
const inputRef = useRef(null);
useEffect(() => {
// Simulate a style change
setTimeout(() => {
document.body.style.fontSize = '18px';
inputRef.current.copyInputStyles();
}, 2000);
}, []);
return (
<AutosizeInput
name="dynamic-style-input"
ref={inputRef}
defaultValue="Style changes after 2 seconds"
/>
);
};
CSP and IE Clear Button
To avoid issues with Content Security Policy (CSP) and Internet Explorer’s clear button, you can disable the automatic style injection:
import React from 'react';
import AutosizeInput from 'react-input-autosize';
const CSPFriendlyInput = () => (
<AutosizeInput
name="csp-friendly-input"
injectStyles={false}
defaultValue="CSP-friendly input"
/>
);
Remember to add the following CSS to your stylesheet when using injectStyles={false}:
input::-ms-clear {
display: none;
}
Wrapping Up
react-input-autosize offers a simple yet powerful solution for creating dynamic, user-friendly input fields in React applications. By automatically adjusting to content, it enhances form aesthetics and improves data entry experiences. Whether you’re building a search bar, a comment form, or any input-heavy interface, this library provides the flexibility and functionality to elevate your design.
Remember, the key to mastering react-input-autosize lies in understanding its props and how they interact with your existing styles. Experiment with different configurations to find the perfect balance between form and function in your React projects.
As you implement these elastic inputs, you’ll notice a subtle but significant improvement in your forms’ usability. Users will appreciate the responsive nature of the inputs, and you’ll enjoy the clean, adaptable design they bring to your application. Happy coding, and may your inputs always fit just right!
