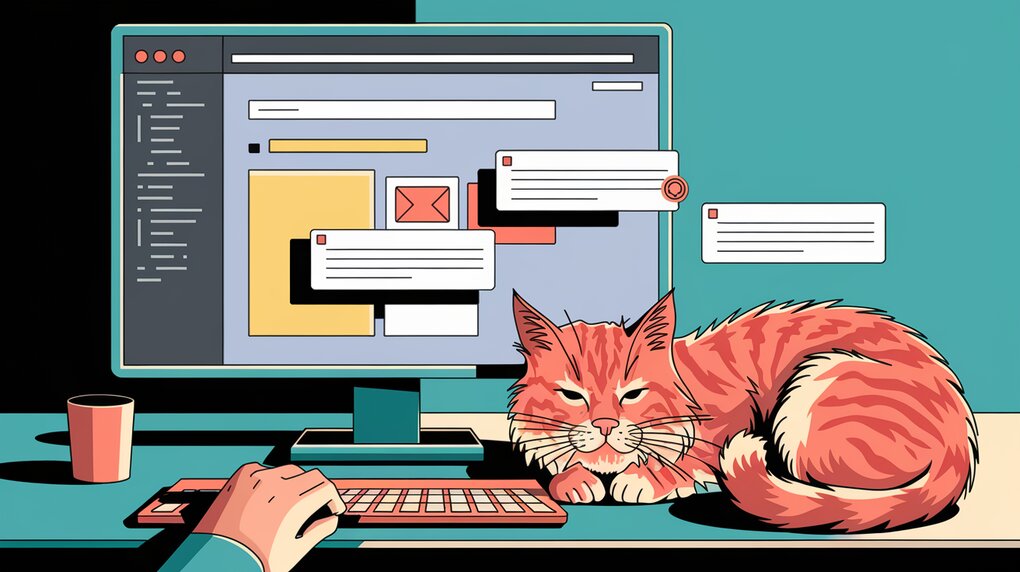
Crafting Dynamic UI Elements with React Popper: A Comprehensive Guide
React Popper is a powerful wrapper around the Popper.js library, designed to bring precise positioning capabilities to React applications. It allows developers to create dynamic UI elements such as tooltips, popovers, and dropdown menus that automatically position themselves relative to a reference element. This library is particularly useful when building complex user interfaces that require contextual information or additional controls to be displayed on demand.
Features
React Popper comes with a set of features that make it a versatile tool for React developers:
- Precise Positioning: Utilizes the Popper.js engine for accurate placement of elements.
- Automatic Updates: Repositions elements on scroll, resize, and other layout changes.
- Customizable: Offers a wide range of options to tailor the positioning behavior.
- React Hooks API: Provides a modern, hooks-based API for easy integration with functional components.
- SSR Compatible: Designed to work seamlessly with server-side rendering.
- Lightweight: Minimal bundle size impact, with tree-shaking support.
Installation
To get started with React Popper, you need to install both the react-popper package and its peer dependency @popperjs/core. You can do this using npm or yarn:
# Using npm
npm install react-popper @popperjs/core
# Using yarn
yarn add react-popper @popperjs/coreBasic Usage
Let’s start with a simple example of how to use React Popper to create a basic tooltip:
import React, { useState, useRef } from 'react';
import { usePopper } from 'react-popper';
const SimpleTooltip: React.FC = () => {
const [isVisible, setIsVisible] = useState(false);
const buttonRef = useRef<HTMLButtonElement>(null);
const tooltipRef = useRef<HTMLDivElement>(null);
const { styles, attributes } = usePopper(buttonRef.current, tooltipRef.current);
return (
<>
<button
ref={buttonRef}
onMouseEnter={() => setIsVisible(true)}
onMouseLeave={() => setIsVisible(false)}
>
Hover me
</button>
{isVisible && (
<div ref={tooltipRef} style={styles.popper} {...attributes.popper}>
This is a tooltip
</div>
)}
</>
);
};In this example, we’re using the usePopper hook to manage the positioning of our tooltip. The hook takes two arguments: the reference element (our button) and the popper element (our tooltip). It returns an object with styles and attributes that we apply to our tooltip div.
Advanced Usage
React Popper offers more advanced features for complex use cases. Let’s explore some of these:
Custom Positioning
You can customize the placement of your popper element using the placement option:
import React, { useState, useRef } from 'react';
import { usePopper } from 'react-popper';
const CustomPlacementTooltip: React.FC = () => {
const [isVisible, setIsVisible] = useState(false);
const buttonRef = useRef<HTMLButtonElement>(null);
const tooltipRef = useRef<HTMLDivElement>(null);
const { styles, attributes } = usePopper(buttonRef.current, tooltipRef.current, {
placement: 'bottom-start',
});
return (
<>
<button
ref={buttonRef}
onMouseEnter={() => setIsVisible(true)}
onMouseLeave={() => setIsVisible(false)}
>
Hover me
</button>
{isVisible && (
<div ref={tooltipRef} style={styles.popper} {...attributes.popper}>
This tooltip appears at the bottom-start
</div>
)}
</>
);
};Modifiers
Popper.js supports modifiers that can change the behavior of positioning. Here’s an example using the offset modifier:
import React, { useState, useRef } from 'react';
import { usePopper } from 'react-popper';
const OffsetTooltip: React.FC = () => {
const [isVisible, setIsVisible] = useState(false);
const buttonRef = useRef<HTMLButtonElement>(null);
const tooltipRef = useRef<HTMLDivElement>(null);
const { styles, attributes } = usePopper(buttonRef.current, tooltipRef.current, {
modifiers: [
{
name: 'offset',
options: {
offset: [0, 8],
},
},
],
});
return (
<>
<button
ref={buttonRef}
onMouseEnter={() => setIsVisible(true)}
onMouseLeave={() => setIsVisible(false)}
>
Hover me
</button>
{isVisible && (
<div ref={tooltipRef} style={styles.popper} {...attributes.popper}>
This tooltip has an offset
</div>
)}
</>
);
};Virtual Element Positioning
React Popper allows you to position elements relative to virtual elements, which can be useful for custom positioning scenarios:
import React, { useState } from 'react';
import { usePopper } from 'react-popper';
const VirtualElementTooltip: React.FC = () => {
const [isVisible, setIsVisible] = useState(false);
const [popperElement, setPopperElement] = useState<HTMLDivElement | null>(null);
const virtualElement = {
getBoundingClientRect: () => ({
width: 0,
height: 0,
top: 100,
right: 100,
bottom: 100,
left: 100,
}),
};
const { styles, attributes } = usePopper(virtualElement, popperElement);
return (
<>
<button
onMouseEnter={() => setIsVisible(true)}
onMouseLeave={() => setIsVisible(false)}
>
Show virtual tooltip
</button>
{isVisible && (
<div ref={setPopperElement} style={styles.popper} {...attributes.popper}>
This tooltip is positioned relative to a virtual element
</div>
)}
</>
);
};Conclusion
React Popper provides a powerful and flexible way to handle positioning of UI elements in React applications. By leveraging the Popper.js library, it offers precise control over tooltips, popovers, and other floating elements. Whether you’re building a simple tooltip or a complex dropdown menu, React Popper’s intuitive API and extensive customization options make it an excellent choice for React developers.
As you continue to explore React Popper, you’ll discover even more advanced features and use cases. Remember to consult the official documentation for the most up-to-date information and best practices. Happy coding!
