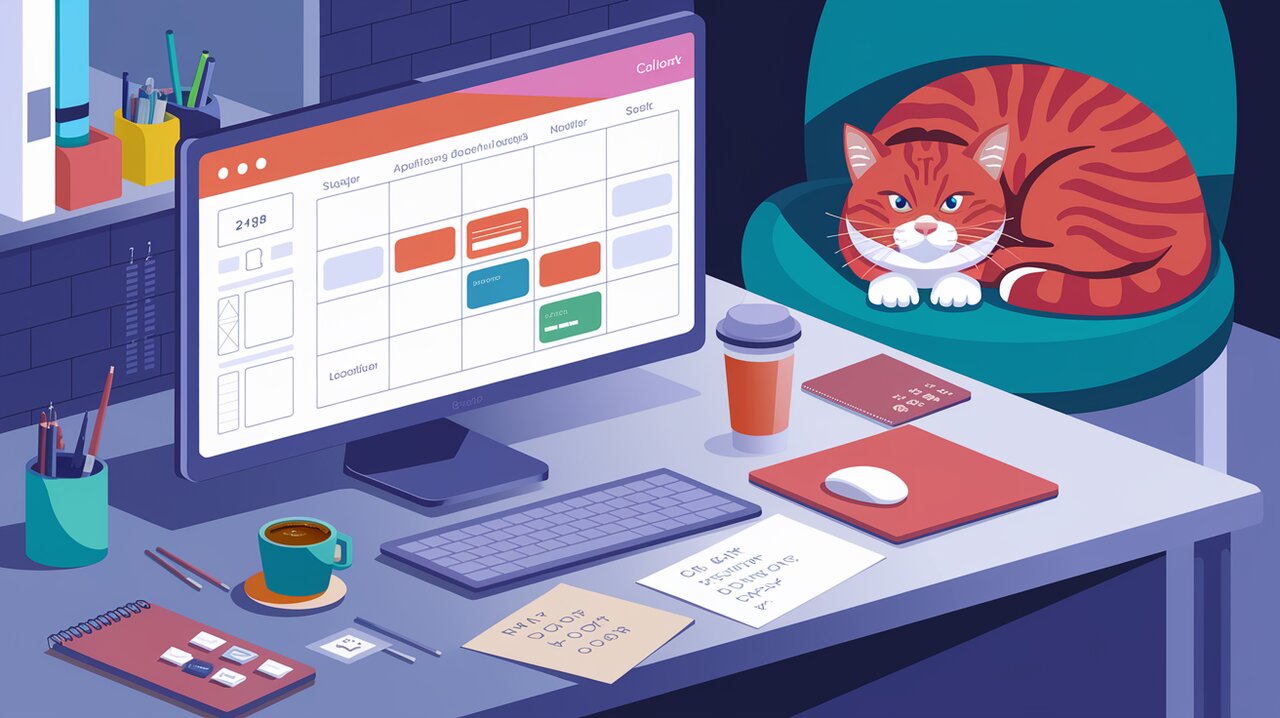
Unleash the Power of Dates with React Calendar
In the ever-evolving landscape of web development, managing dates and providing user-friendly calendar interfaces is a common requirement. Enter React Calendar, a powerful and flexible library that simplifies the process of integrating calendars into your React applications. Whether you need a simple date picker or a complex range selector, React Calendar has got you covered with its rich feature set and customizable options.
Harnessing the Power of React Calendar
React Calendar offers a plethora of features that make it a go-to choice for developers looking to implement calendar functionality in their React projects:
- Versatile date selection: Pick individual days, months, years, or even decades
- Range selection support: Allow users to select date ranges with ease
- Multilingual support: Adapt to virtually any language for a global user base
- Standalone functionality: No dependencies on moment.js or other date libraries
- Customizable appearance: Tailor the calendar’s look to match your application’s design
- Various calendar types: Support for Gregorian, Hebrew, and Islamic calendars
- Flexible navigation: Enable or disable navigation between views as needed
- Customizable tile content: Add your own content to calendar tiles for enhanced functionality
Getting Started with React Calendar
To begin your journey with React Calendar, you’ll first need to install the package in your project. You can do this using either npm or yarn:
npm install react-calendar
# or
yarn add react-calendar
Once installed, you can import the Calendar component into your React application:
import Calendar from 'react-calendar';
Don’t forget to import the default styles to ensure proper rendering:
import 'react-calendar/dist/Calendar.css';
Basic Implementation
Let’s dive into a simple example of how to use React Calendar in your React application:
Creating a Simple Date Picker
import React, { useState } from 'react';
import Calendar from 'react-calendar';
import 'react-calendar/dist/Calendar.css';
type ValuePiece = Date | null;
type Value = ValuePiece | [ValuePiece, ValuePiece];
function MyCalendar() {
const [value, onChange] = useState<Value>(new Date());
return (
<div>
<Calendar onChange={onChange} value={value} />
</div>
);
}
In this basic implementation, we create a functional component that uses the useState hook to manage the selected date. The Calendar component is rendered with two props: onChange to update the state when a date is selected, and value to set the current selected date.
Displaying the Selected Date
To display the selected date, you can add a simple output below the calendar:
function MyCalendar() {
const [value, onChange] = useState<Value>(new Date());
return (
<div>
<Calendar onChange={onChange} value={value} />
{value instanceof Date && (
<p>Selected date: {value.toDateString()}</p>
)}
</div>
);
}
This code checks if the value is a Date object and, if so, displays it in a human-readable format.
Advanced Usage and Customization
React Calendar shines when it comes to advanced usage and customization. Let’s explore some of the more powerful features:
Implementing Range Selection
To enable range selection, simply set the selectRange prop to true:
function RangeCalendar() {
const [dateRange, onChangeRange] = useState<[Date | null, Date | null]>([null, null]);
return (
<div>
<Calendar
onChange={onChangeRange}
value={dateRange}
selectRange={true}
/>
{dateRange[0] && dateRange[1] && (
<p>
Selected range:{' '}
{dateRange[0].toDateString()} to {dateRange[1].toDateString()}
</p>
)}
</div>
);
}
This example allows users to select a date range, which is then displayed below the calendar.
Customizing Tile Content
You can add custom content to calendar tiles using the tileContent prop:
function CustomTileContent() {
const tileContent = ({ date, view }: { date: Date; view: string }) => {
if (view === 'month' && date.getDay() === 0) {
return <p>Weekend!</p>;
}
return null;
};
return <Calendar tileContent={tileContent} />;
}
This example adds the text “Weekend!” to all Sunday tiles in the month view.
Localizing the Calendar
React Calendar supports localization out of the box. You can change the language and first day of the week like this:
import { getLocalizer } from 'react-calendar';
function LocalizedCalendar() {
const localizer = getLocalizer({
locale: 'fr-FR',
firstDayOfWeek: 1, // Monday
});
return <Calendar localizer={localizer} />;
}
This code sets the calendar to French and makes Monday the first day of the week.
Restricting Date Selection
You can limit the selectable date range using the minDate and maxDate props:
function RestrictedCalendar() {
const minDate = new Date(2023, 0, 1);
const maxDate = new Date(2023, 11, 31);
return <Calendar minDate={minDate} maxDate={maxDate} />;
}
This calendar only allows selection of dates in the year 2023.
Wrapping Up
React Calendar is a versatile and powerful library that simplifies the process of adding calendar functionality to your React applications. From basic date picking to advanced range selection and customization, it offers a wide range of features to meet various project requirements.
By leveraging its extensive API, you can create calendars that are not only functional but also perfectly tailored to your application’s design and user experience needs. Whether you’re building a scheduling app, a booking system, or any other date-centric interface, React Calendar provides the tools you need to create intuitive and responsive date selection components.
As you continue to explore React Calendar, you’ll discover even more ways to enhance your applications with its robust feature set. Happy coding, and may your dates always be in order!
