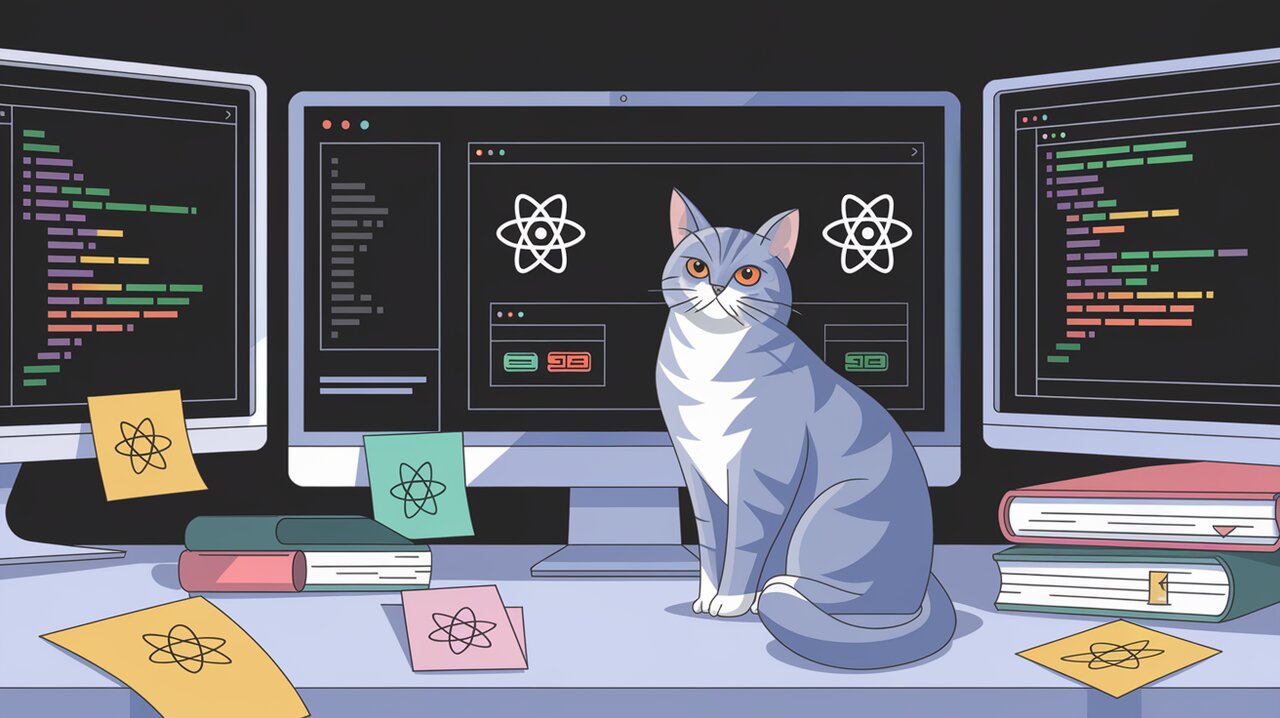
Unleash the Demo Power: Mastering react-demo-tab for React Developers
Introducing react-demo-tab: Your Demo Companion
In the fast-paced world of React development, creating compelling demonstrations for your components is crucial. react-demo-tab emerges as a powerful ally, offering a streamlined way to showcase your React components with style and efficiency. This library simplifies the process of creating interactive demos, allowing developers to focus on what matters most: building great components.
Key Features of react-demo-tab
react-demo-tab comes packed with features that make it a standout choice for developers:
- Easy Integration: Seamlessly incorporates into your React projects
- Code Display: Shows your component’s code alongside the live demo
- Syntax Highlighting: Supports both JSX and TSX with beautiful syntax coloring
- Customizable Styling: Allows for custom CSS to match your project’s look and feel
- Responsive Design: Adapts to different screen sizes for optimal viewing
Getting Started with react-demo-tab
Installation
To begin using react-demo-tab, you’ll need to install it in your project. You can do this using npm or yarn:
npm install react-demo-tab
or
yarn add react-demo-tab
Basic Usage
Let’s dive into a simple example to demonstrate how easy it is to use react-demo-tab:
import React from 'react';
import DemoTab from 'react-demo-tab';
import MyComponent from './MyComponent';
const demoCode = `
import React from 'react';
import './MyComponent.css';
const MyComponent = () => (
<button className="my-button">Click me!</button>
);
export default MyComponent;
`;
const demoStyle = `
.my-button {
background-color: #4CAF50;
border: none;
color: white;
padding: 15px 32px;
text-align: center;
text-decoration: none;
display: inline-block;
font-size: 16px;
margin: 4px 2px;
cursor: pointer;
}
`;
const App = () => (
<DemoTab code={demoCode} style={demoStyle}>
<MyComponent />
</DemoTab>
);
export default App;
In this example, we import DemoTab from react-demo-tab and use it to wrap our MyComponent. We provide the component’s code as a string to the code prop and any associated styles to the style prop[1].
Advanced Usage
Customizing the Demo Tab
react-demo-tab offers several props to customize your demo:
<DemoTab
code={demoCode}
style={demoStyle}
codeExt="tsx"
styleExt="scss"
>
<MyComponent />
</DemoTab>
Here, we’ve specified that our code is in TypeScript (.tsx) and our styles are in SCSS. This ensures proper syntax highlighting for both[1].
Creating Multiple Tabs
For more complex components, you might want to showcase different aspects or variations:
import React from 'react';
import DemoTab from 'react-demo-tab';
import { Button, PrimaryButton, SecondaryButton } from './Buttons';
const buttonCode = `/* Button code */`;
const primaryButtonCode = `/* PrimaryButton code */`;
const secondaryButtonCode = `/* SecondaryButton code */`;
const App = () => (
<div>
<DemoTab code={buttonCode}>
<Button>Default Button</Button>
</DemoTab>
<DemoTab code={primaryButtonCode}>
<PrimaryButton>Primary Button</PrimaryButton>
</DemoTab>
<DemoTab code={secondaryButtonCode}>
<SecondaryButton>Secondary Button</SecondaryButton>
</DemoTab>
</div>
);
export default App;
This setup creates three separate demo tabs, each showcasing a different button variant[1].
Enhancing Your Demos
Adding Interactivity
To make your demos more engaging, consider adding interactive elements:
import React, { useState } from 'react';
import DemoTab from 'react-demo-tab';
const InteractiveDemo = () => {
const [count, setCount] = useState(0);
const demoCode = `
import React, { useState } from 'react';
const Counter = () => {
const [count, setCount] = useState(0);
return (
<div>
<p>Count: {count}</p>
<button onClick={() => setCount(count + 1)}>Increment</button>
</div>
);
};
export default Counter;
`;
return (
<DemoTab code={demoCode}>
<div>
<p>Count: {count}</p>
<button onClick={() => setCount(count + 1)}>Increment</button>
</div>
</DemoTab>
);
};
export default InteractiveDemo;
This example creates an interactive counter component, demonstrating both the code and the live, functioning component[1].
Styling Your Demos
While react-demo-tab provides default styling, you can easily customize the appearance to match your project’s design:
import React from 'react';
import DemoTab from 'react-demo-tab';
import './custom-demo-styles.css';
const StyledDemo = () => (
<DemoTab
code={`/* Your component code */`}
className="custom-demo-tab"
>
{/* Your component */}
</DemoTab>
);
export default StyledDemo;
In your CSS file:
.custom-demo-tab {
border: 2px solid #3498db;
border-radius: 8px;
overflow: hidden;
}
.custom-demo-tab pre {
background-color: #f8f8f8;
padding: 15px;
}
This approach allows you to maintain a consistent look and feel across your demos[1].
Conclusion
react-demo-tab is a powerful tool in the React developer’s arsenal, enabling the creation of sleek, informative component demonstrations with minimal effort. By leveraging its features, you can significantly enhance the presentation of your React components, making them more accessible and understandable to other developers and stakeholders.
Whether you’re showcasing a simple button or a complex interactive widget, react-demo-tab provides the flexibility and ease of use to make your demos shine. As you continue to explore its capabilities, you’ll find that creating impressive component demonstrations becomes an enjoyable part of your development process, rather than a chore.
Embrace the power of react-demo-tab and take your React component presentations to the next level. Happy coding!
